

When prompted for access to your local drive, be sure to allow/approve. for video and audio conferencing, chat, and webinars across mobile, desktop, and room systems. By default, the remote session will use the same keyboard locale as the OS you’re running the client. In the example below, the SharedFolder is "creechd" and the ComputerName is "CREECHD-W10VM". Go to Microsoft Remote Desktop for Mac and select. The redirected folder will have the format: SharedFolder on ComputerName. You will now have access to the folder that you specified in the Preferences when working in the VCL.When you have chosen the folder, click Choose and you'll see the folder you have chosen is now in the drop-down box.This is the folder that you'll be able to open and where you can save your files.
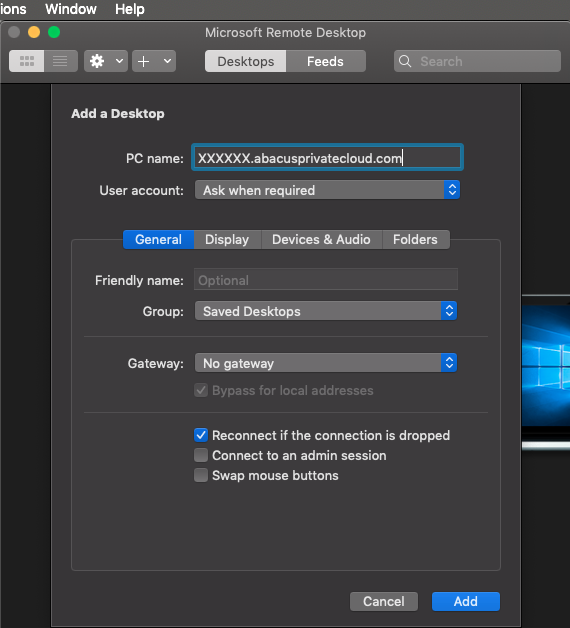
Navigate to the folder that you'd like to redirect (make accessible while using the VCL).On the General tab, where it says, "If folder redirection is enabled for RDP files or managed resources, redirect." Change the drop-down box from Nothing to Choose Folder.Click on the gear icon and choose Preferences.Local Drive(s): To enable access to your local drives, you have to enable folder redirection in the preferences of the Microsoft Remote Desktop application.
#Remote desktop client for mac os windows 10#
Piratedrive: Your Piratedrive (U:\) will be available when you access the applications and/or the Windows 10 Desktop. You can search for software by typing the software name in the search bar.
#Remote desktop client for mac os android#
Download the Microsoft Remote Desktop Client (Chromebooks – use Android client).


 0 kommentar(er)
0 kommentar(er)
